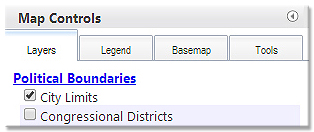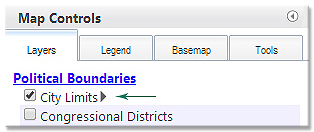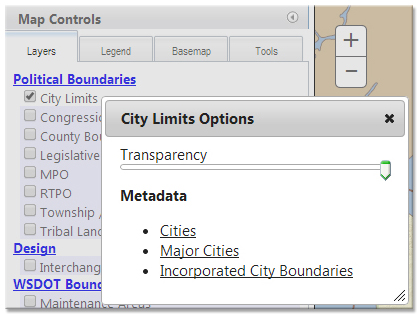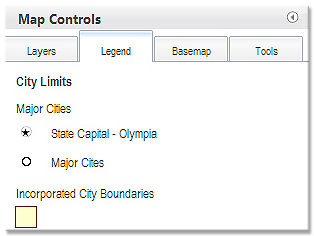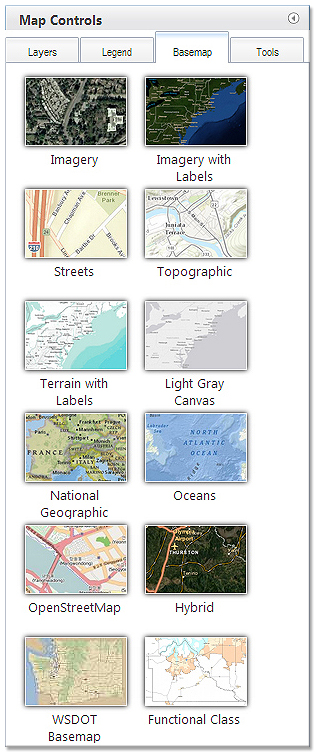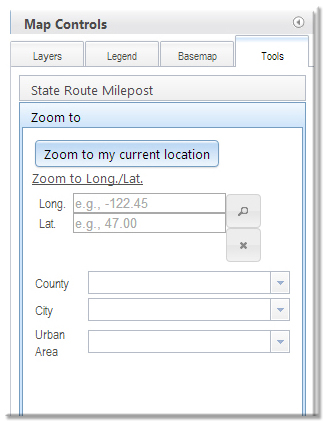GeoPortal Map Application - Help and Users Guide
The WSDOT GeoPortal is a browser-based map application that allows users to view spatial data, locate State Route milepost locations, and share that information with others. This web page will help you get started using the GeoPortal to display data, use the tools in the GeoPortal, and share GeoPortal maps with others.
How to Display Data
Click on the Layers tab.
Check the box to make a dataset visible.
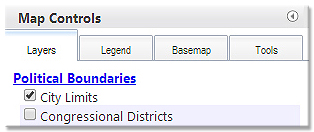
Once you have the box checked, you can hover over the checkbox to enable the layer options arrow. Layer options will allow you to adjust the layer transparency or read the layer metadata (information about how the dataset was developed).
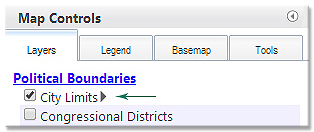
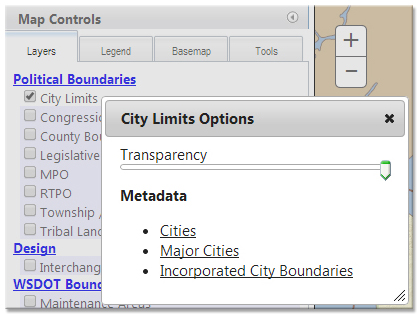
Click on the Legend Tab to see the map legend. The legend will update based on which map layers you have visible.
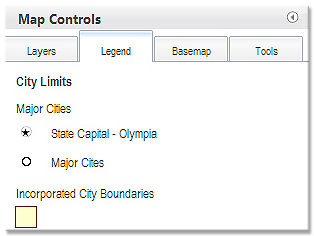
Click on the Basemap tab to see the available basemaps. To select a new basemap, click on the picture of the basemap on the basemap tab.
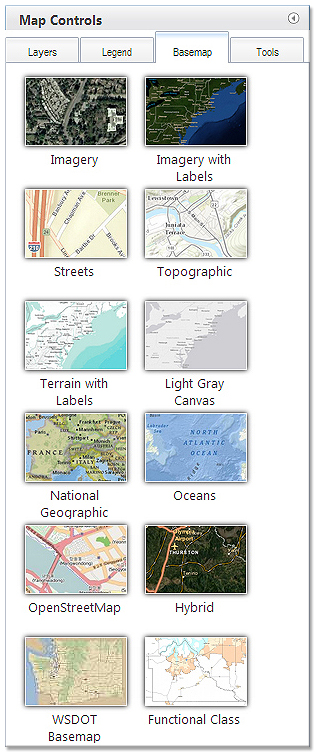
How to Use the GeoPortal Tools
There are two locations that you will find tools in the GeoPortal: On the tools tab, and on the Tools Toolbar.
Tools Tab
There are four tools in the Tools Tab:
Find Route Location/Find Nearest Route Location - Zoom To - Buffer - Draw
Find Route Location and Find Nearest Route Location
- Find Route Location – type in a route number an ARM or SRMP, and a reference date, and then click on the Find Milepost button. The GeoPortal will place a graphic dot and a callout text box at the location that you specify. If the GeoPortal is unable to find your location it will return an error message.
- Find Nearest Route Location – specify a search radius, and click on the Find button. Then click on the map to see the nearest State Route and Mile Post.
- Clear Graphics – click on the clear graphics button to clear the graphics off of your map.
- Pop Up Window - now gives you a 'Google' and 'Street View' option for Find Route Location and an 'Offset' result value for Find Nearest Route Location.
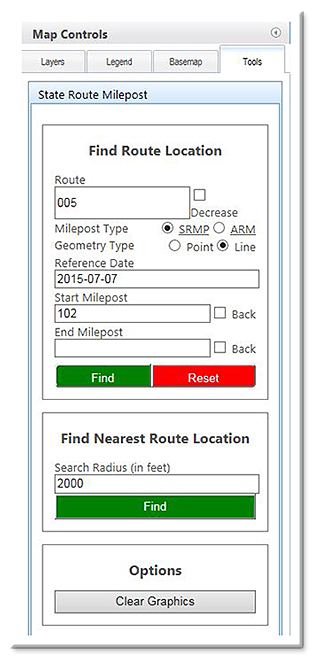
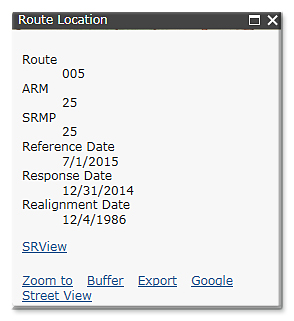
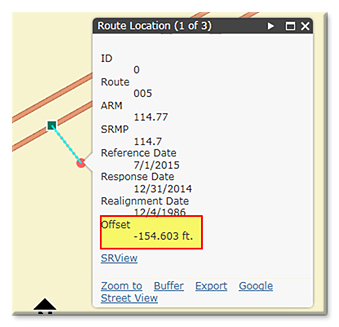
Zoom To
- choose from a dropdown list of County, City or Urban Areas to zoom to, or zoom to a latitude/longitude location. Type in the Longitude coordinate first (X), and the Latitude coordinate (Y) second, and then click on the Zoom to XY button to zoom to that location. The tool will accept coordinates in decimal degrees (e.g. -122.089441, 46.596825). If you want the coordinate to be in the western hemisphere, be sure to make your longitude value negative.
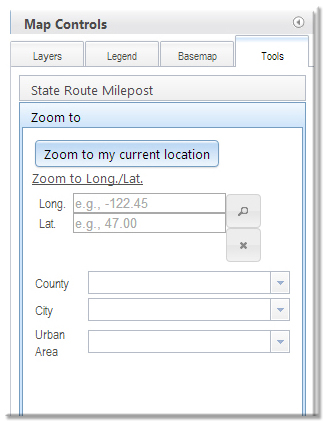
back to tools tab
Buffer
- click a feature on the map to bring up the pop up, click the 'Buffer' link IN the pop up; this opens the buffer tool and adds an item to the 'Geometries' list (this can be done multiple times to add multiple geometries to the list). Enter a value in the 'Distances' box (can be a single number or a list of numbers separated by commas). Select the 'Measurement Unit' you prefer and click the 'Buffer' button on the tool. If you have multiple geometries and you want the buffer results to be unioned, check the 'Union Results' box and then click the Buffer button.
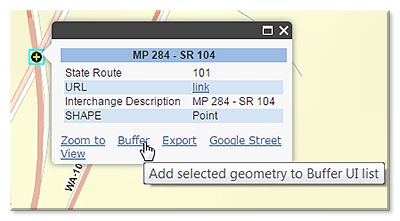
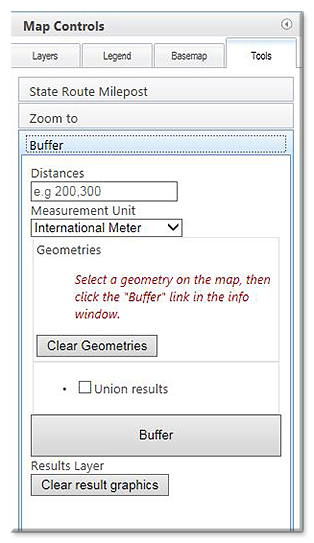
Draw
- to make a text label click in the box of the tool and type your text, then click the button with the "T" icon and place on map. For the remaining tools, just click a tool and follow the 'tool tips'.
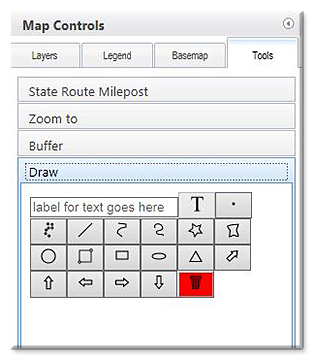
back to top
Tools Toolbar

Export Graphics: allows you to export any graphics that have been added to the map as KML, KMZ, or JSON files.

Zoom to Previous Extent: zooms the map to the prior extent.

Zoom to Next Extent: zooms the map to the next extent
(only available if you have used the 'Zoom to Previous Extent' tool).

Measure: measure an area, distance or return a latitude/longitude value.

Share Map: creates a URL link to your map, excluding map graphics like callout text boxes.

Arrange Layers: allows you to rearrange the drawing order of the data layers on the Layers Tab.

Help: opens a window that displays the Terms of Use, Contact Information and Instructions on how to use the application.
Toggle between different GeoPortal configurations -
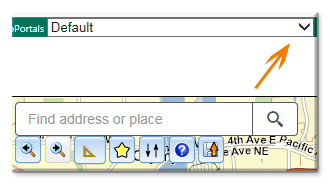
back to top
Map Navigation Shortcuts
You can zoom and pan the map in the following ways:
- Drag the mouse to pan.
- Mouse Scroll Forward to zoom in.
- Mouse Scroll Backward to zoom out.
- SHIFT + Drag the mouse to zoom in.
- SHIFT + CTRL + Drag the mouse to zoom out.
- SHIFT + Click to recenter.
- Double Click to Center and Zoom in.
- SHIFT + Double Click to Center and Zoom in.
- Use arrow keys to pan.
- Use + key to zoom in a level.
- Use - key to zoom out a level.
- Zoom in and out using the zoom +/- buttons on the left side of the map.
- Home Icon: will return the map to full screen.
back to top
Feedback and data questions, please send to: Online Map Support