|
PGSuper
6.0
Precast-prestressed Girder Bridges
|
|
PGSuper
6.0
Precast-prestressed Girder Bridges
|
The bridge modeled in the W58G template isn't exactly what we need. In the next few sections you will learn how to setup the roadway alignment and profile, locate the bridge piers, and establish the framing plan for the bridge girders.
No matter how you slice it, highway bridges are part of the road. Since PGSuper is based on the assumption that you are working with a real bridge, there must be a real roadway that defines the geometry of the structure. We start describing our project by entering information about the roadway alignment.
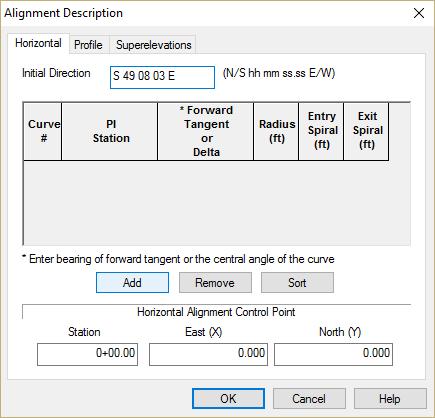
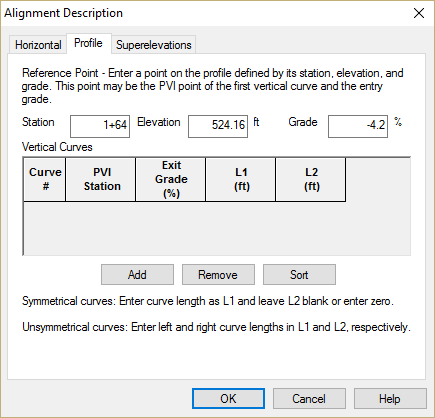
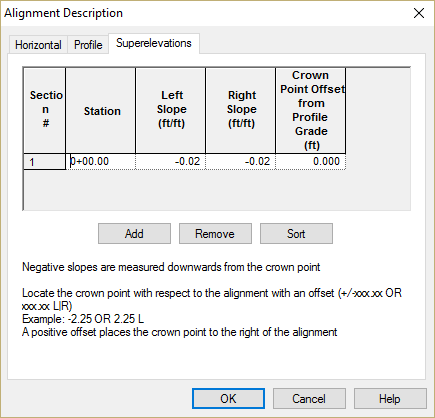
NOTE: The bridge geometry is parametrically linked to the roadway alignment. The bridge geometry will automatically update if the alignment changes.
Now that the roadway geometry is defined, we will define the bridge beginning with the piers and abutments. The piers and abutments are where the bridge geometry intersects the roadway geometry. The locations of the piers establish the location of the bridge along the alignment.
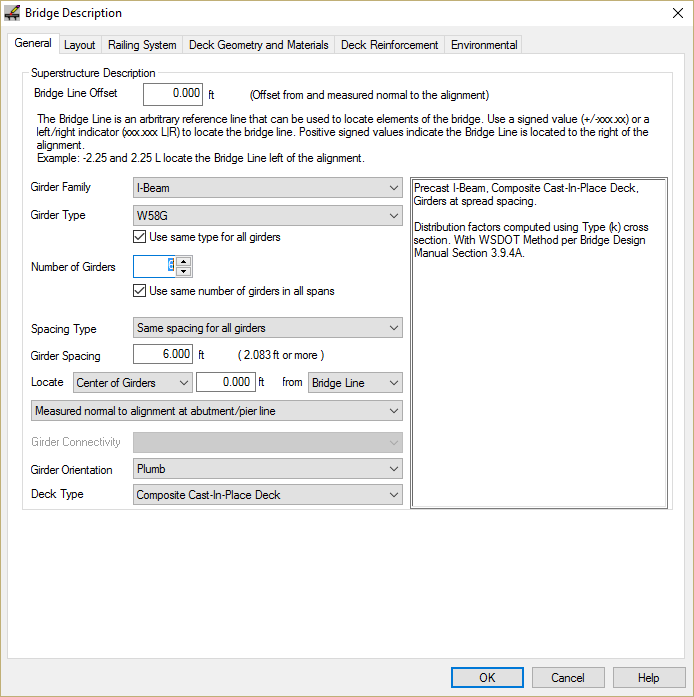
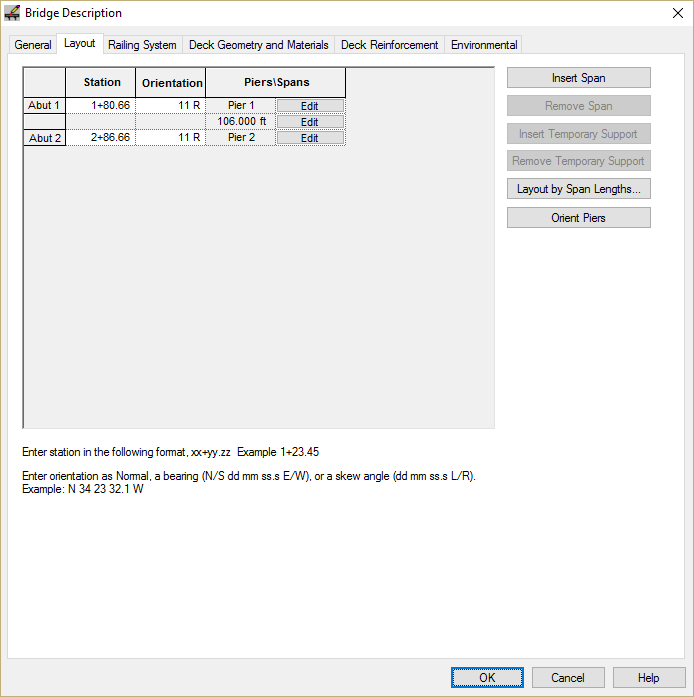
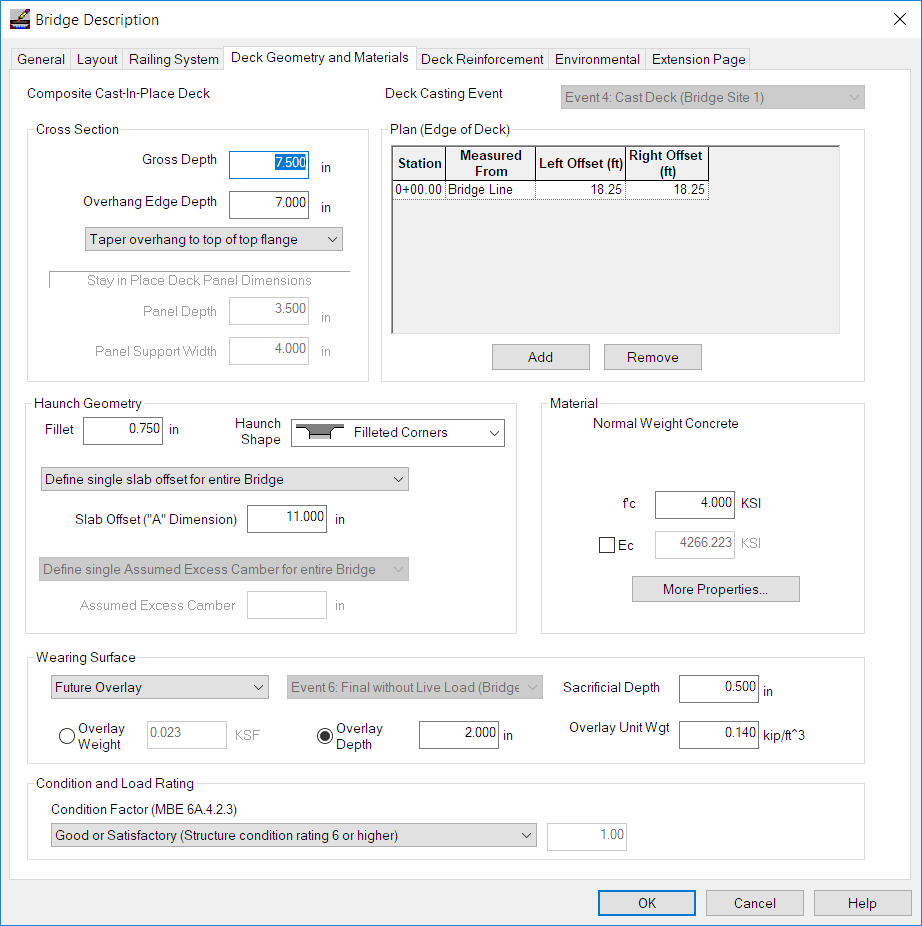
This completes the description of the bridge.
Press [OK]. Notice that the Bridge Model View is updated to reflect the current project data. With the exception of the application of user-defined loads, we are done with the input.
NOTE: More complex bridges can be modeled in PGSuper. Different girder cross sections, within the same general type of girder can be assigned to each girder line. The number of girder lines can differ between spans. The girder spacing can also differ between spans and within a span.
NOTE: Bridge decks with complex geometry can be easily described in PGSuper. By entering the deck edge offset at various stations and the transitions between these offsets, many different types of deck geometry can be modeled. The deck edge can be transitions between the edge points with a Parallel transition (deck edge is parallel to alignment between points), linear, or a spline curve.