|
PGSuper
3.0
Precast-prestressed Girder Bridges
|
|
PGSuper
3.0
Precast-prestressed Girder Bridges
|
New projects are created from Project Templates. Project templates contain default parameters for bridge geometry, components, appurtenances, loading, and design criteria.
NOTE: The project templates define a default project. You can create your own projects templates and customize the starting point for your projects.
Select Project Templates from the New Project window, shown below. The various project types available in BridgeLink are shown in the tree on the left side of the window. Expand the PGSuper Project Templates or the PGSplice Project Templates node in the tree to reveal the groups of templates. Select a template group and the associated templates are shown on the right side of the window. The organization of Project Template Groups may be customized, so the tree on your New Project window might differ for that shown.
See Project Templates in the Administrator Guide for details on managing and creating project templates
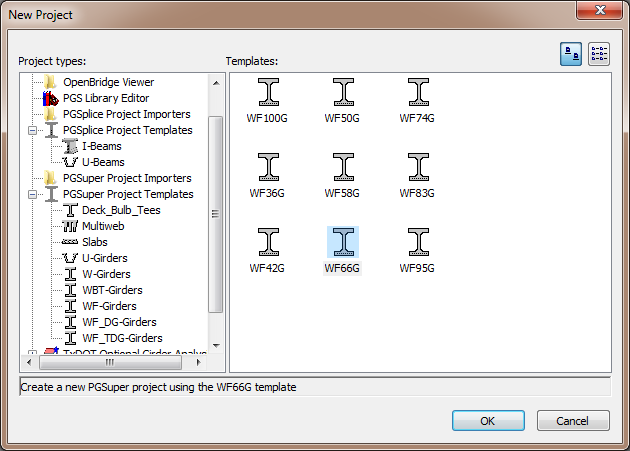
TIP: The buttons on the right hand side of the dialog change the appearance of the project template icons. You can display the templates as large icons, small icons, or in a detailed list.
New projects are created from Project Templates. Project templates contain default parameters for bridge geometry, components, appurtenances, loading, design criteria, and more.
NOTE: The project templates define a default project. You can create your own projects templates and customize the starting point for your projects.
Select PGSuper Project Templates from the New Project window, shown below. The various project types available in BridgeLink are shown in the tree on the left side of the window. Expand the PGSuper Project Templates node in the tree to reveal the groups of templates. Select a template group and the associated templates are shown on the right side of the window. The organization of Project Template Groups may be customized, so the tree on your New Project window might differ for that shown.
See Project Templates in the Administrator Guide for details on managing and creating project templates
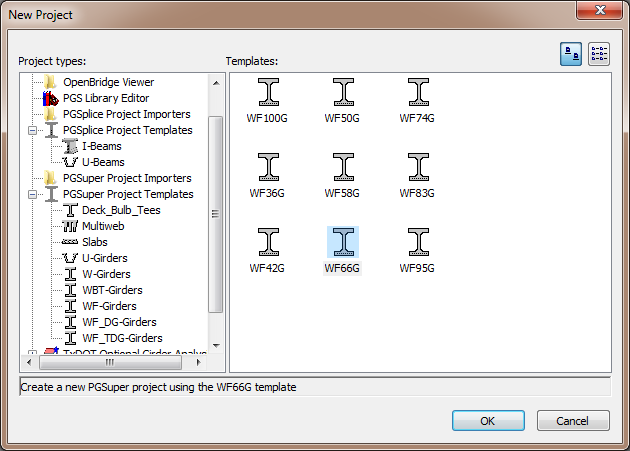
TIP: The buttons on the right hand side of the dialog change the appearance of the project template icons. You can display the templates as large icons, small icons, or in a detailed list.