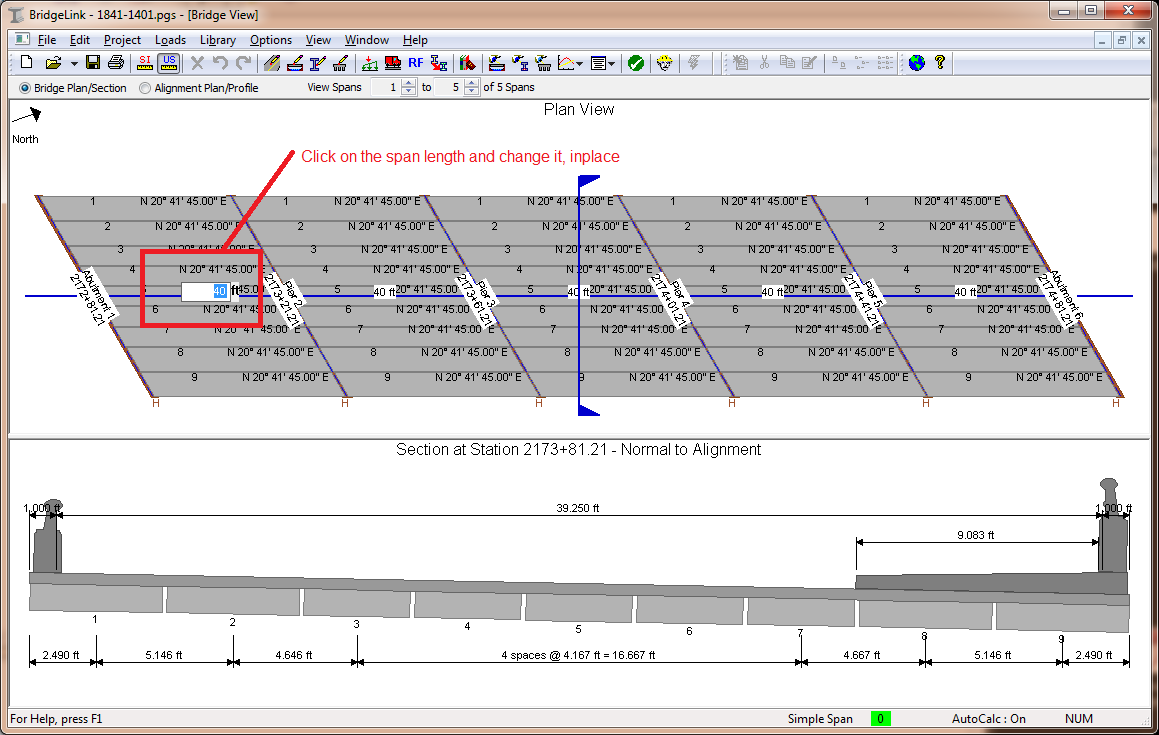|
PGSuper
3.0
Precast-prestressed Girder Bridges
|
|
PGSuper
3.0
Precast-prestressed Girder Bridges
|
WSDOT has pioneered a unique Bridge-centric user interface. The Bridge-centric user interface presents information with customary engineering drawing formats including plan, section, and elevation views. This interface also supports direct interaction with and manipulation of the graphical representations of spans, piers, and girders. Being focused on your bridge and the engineering problem at hand results in a more satisfying and successful interaction with the software compared to interactions with the commonly used data-centric user interface.
There are four primary views in the Bridge-center user interface:
The Bridge View presents the overall bridge in customary plan and section format. You can select alignment, piers, spans, deck, and girders in this view and edit them directly. There is no need to search through the menus to find an edit command, simply double click on the thing you want to edit. If you want to change the location of the section cut, just drag and drop the section cut symbol anywhere along the bridge.
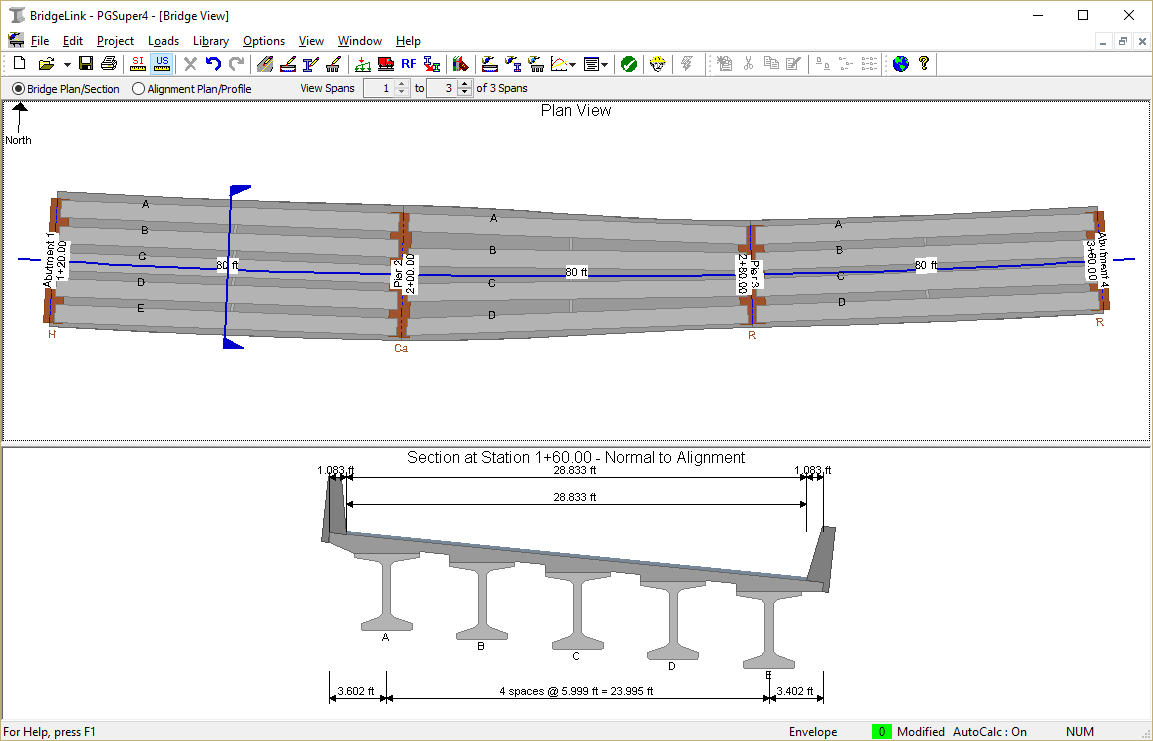
Right-click to access quick commands from context menus. If you want to edit a girder, right-click on it with your mouse and choose the Edit... command.
If you need know something about a bridge component, just hover your mouse over its graphical representation and a tooltip will popup with general information. Hover your mouse over a girder to learn about its properties include release and final concrete strength and prestressing configuration.
The roadway alignment and profile can also be shown in the Bridge View. You will learn more about this in the Bridge View topic in Bridge Modeling.
The Girder View presents an individual girder in customary elevation and section format. You can drag and drop loads onto the girder, slide the section cut symbol to update the girder section drawing, and more. If you want to edit this girder, just double click anywhere in the view. Right-click to access quick commands from context menus.
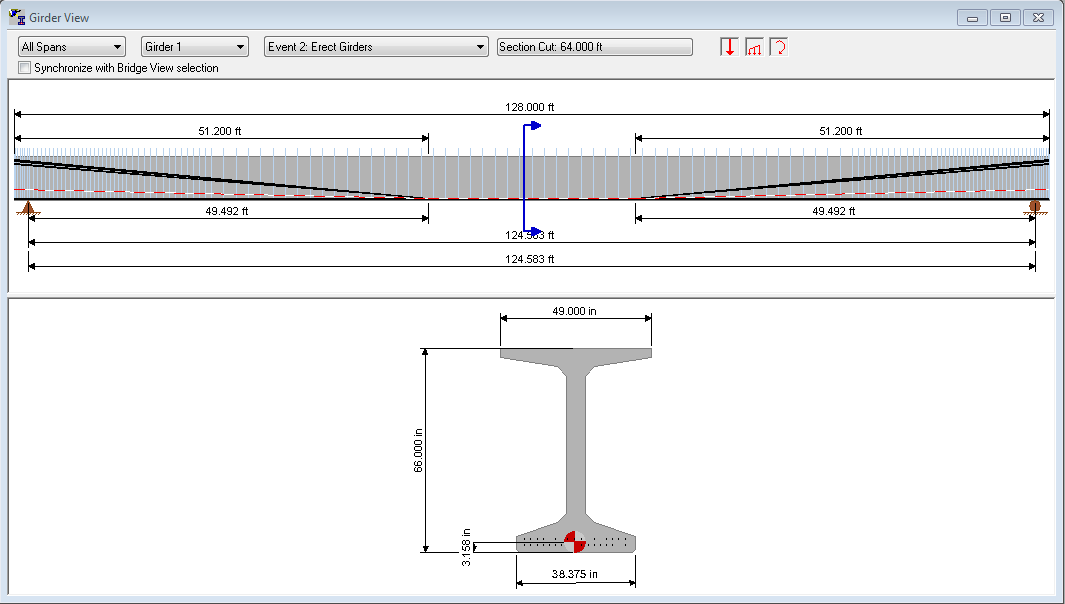
There are several graphical results views including traditional moment, shear, and deflection diagraphs, deflection and stress histories, girder properties.
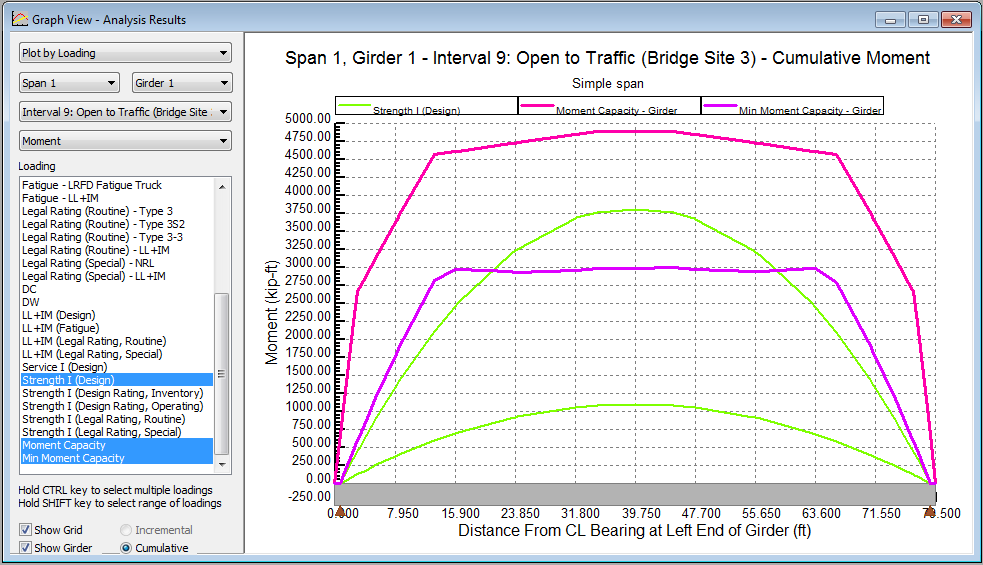
There are many different types of reports available. Reports include specification compliance checking, bridge geometry, calculation details, are more.
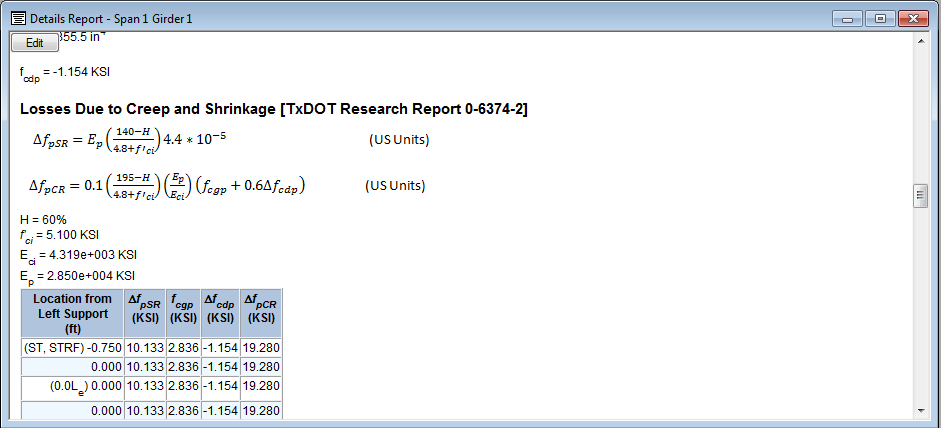
Views can automatically resized to fit one-half of the screen by dragging them to the left or right border of the main window. Once the view reaches the border it is "snapped" into place and resized to fit half the screen. This is a great feature for quickly comparing results side by side.
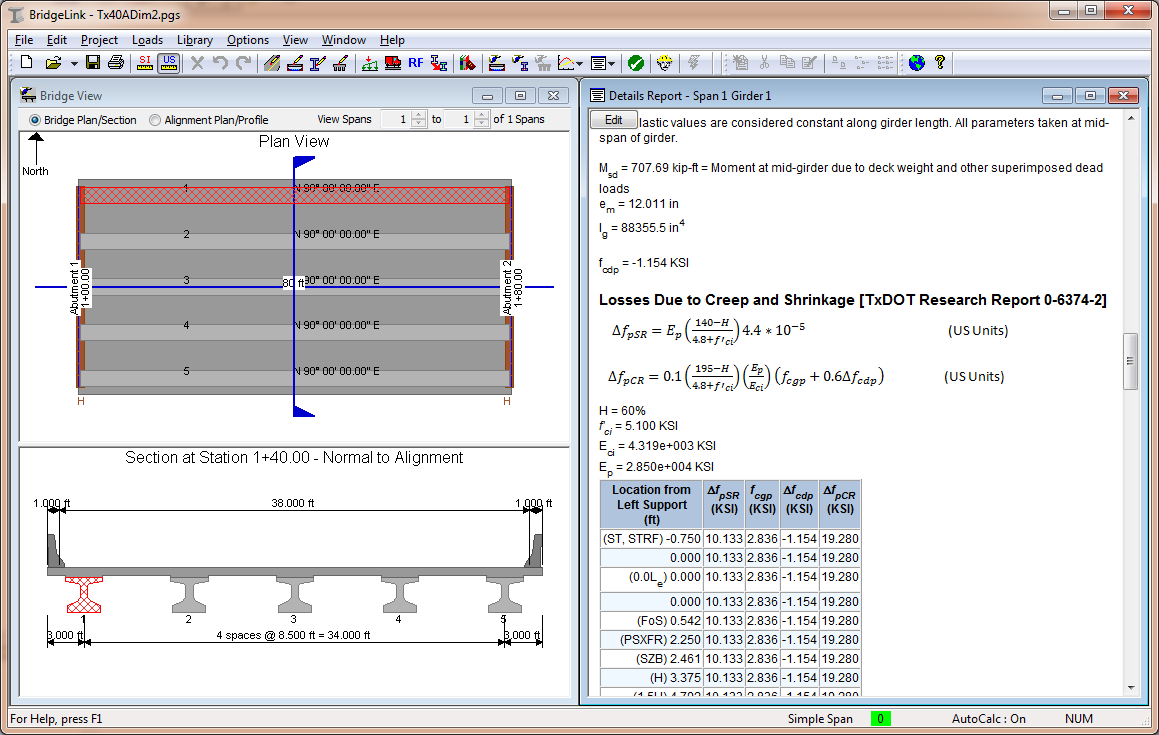
In place editing allows you to edit your bridge model by clicking on values displayed in the views and changing them. If you want to change the overall length of a span, simply click on the span length in the Bridge Plan View and enter a new value.